உங்கள் ஐபோனை மறுதொடக்கம் செய்ய விரும்புகிறீர்கள், ஆனால் அதன் ஆற்றல் பொத்தான் உடைந்துவிட்டது, நெரிசலானது அல்லது சிக்கியுள்ளது. ஐபோனை மறுதொடக்கம் செய்வது iOS 10 இல் இரண்டு-படி செயல்முறை ஆகும், மேலும் iOS 11 இல் (இந்த வீழ்ச்சி வெளியிடப்பட இருப்பதால்), அசிஸ்டிவ் டச்சில் ஒரு பொத்தானை அழுத்தி உங்கள் ஐபோனை மறுதொடக்கம் செய்யலாம். இந்த கட்டுரையில், நான் உங்களுக்குக் காண்பிப்பேன் ஆற்றல் பொத்தான் இல்லாமல் ஐபோனை மறுதொடக்கம் செய்வது எப்படி!
உங்கள் ஐபோன் iOS 10 ஐ இயக்குகிறது என்றால்
உங்கள் ஐபோன் iOS 10 ஐ இயக்குகிறது என்றால், ஆற்றல் பொத்தான் இல்லாமல் ஐபோனை மறுதொடக்கம் செய்வது இரண்டு-படி செயல்முறை ஆகும். முதலில் உங்கள் ஐபோனை அணைக்க வேண்டும், பின்னர் அதை சக்தியில் செருகுவதன் மூலம் அதை மீண்டும் இயக்க வேண்டும். இது கடினமான மீட்டமைப்பிற்கு சமமானதல்ல, ஆனால் இது அதையே நிறைவேற்றுகிறது.
இது நிறைய பேரிடம் இருக்கும் ஒரு கேள்விக்கு பதிலளிக்க வேண்டும்: உங்கள் ஐபோன் அணைக்கப்பட்டு, ஆற்றல் பொத்தான் செயல்படவில்லை என்றால், உங்கள் ஐபோனை எந்த சக்தி மூலத்திலும் செருகுவதன் மூலம் அதை எப்போதும் இயக்கலாம்.
அசிஸ்டிவ் டச் இயக்கப்பட்டிருப்பதை உறுதிசெய்க
ஆற்றல் பொத்தான் இல்லாமல் ஐபோனை மறுதொடக்கம் செய்ய, நீங்கள் அசிஸ்டிவ் டச் இயக்க வேண்டும். அசிஸ்டிவ் டச் உங்கள் ஐபோனின் காட்சியில் தோன்றும் ஒரு மெய்நிகர் முகப்பு பொத்தானை உருவாக்குகிறது, இது உங்கள் ஐபோனின் இயற்பியல் பொத்தான்கள் உடைந்தாலும், நெரிசலிலும் அல்லது சிக்கியிருந்தாலும் கூட அதன் அனைத்து செயல்பாடுகளையும் தருகிறது.
அசிஸ்டிவ் டச் இயக்க, திறக்க அமைப்புகள் பயன்பாடு மற்றும் தட்டவும் அணுகல் -> அசிஸ்டிவ் டச் . பின்னர், அசிஸ்டிவ் டச்சிற்கு அடுத்த சுவிட்சை இயக்கவும் (சுவிட்ச் இருக்கும்போது அது இயங்கும் என்பது உங்களுக்குத் தெரியும் பச்சை மற்றும் வலதுபுறத்தில் நிலைநிறுத்தப்பட்டுள்ளது ).
ஐபோன் திரையில் ஏற்றப்படுகிறது
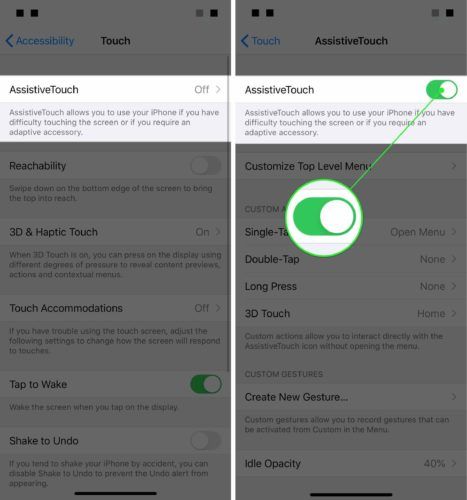
இறுதியாக, உங்கள் ஐபோனின் காட்சியில் மெய்நிகர் அசிஸ்டிவ் டச் ஹோம் பொத்தான் தோன்றும், இது உங்கள் ஐபோனின் திரையில் எங்கும் இழுக்கப்படலாம்.
IOS 10 இயங்கும் ஐபோனை மறுதொடக்கம் செய்வது எப்படி
IOS 10 ஐப் பயன்படுத்தி உங்கள் ஐபோனை மறுதொடக்கம் செய்ய, வெள்ளை வட்ட அசிஸ்டிவ் டச் பொத்தானைத் தட்டவும் 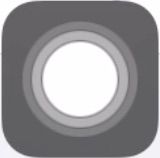 அசிஸ்டிவ் டச் மெனுவைத் திறக்க திரையில். நீங்கள் பொத்தானைக் காணவில்லை எனில், முந்தைய படிக்குச் சென்று அசிஸ்டிவ் டச் இயக்கப்பட்டிருப்பதை உறுதிசெய்க.
அசிஸ்டிவ் டச் மெனுவைத் திறக்க திரையில். நீங்கள் பொத்தானைக் காணவில்லை எனில், முந்தைய படிக்குச் சென்று அசிஸ்டிவ் டச் இயக்கப்பட்டிருப்பதை உறுதிசெய்க.
அடுத்து, தட்டவும் சாதனம் , பின்னர் அசிஸ்டிவ் டச்சில் பூட்டு திரை பொத்தானை அழுத்திப் பிடிக்கவும் உங்கள் ஐபோனின் பக்கத்தில் இயற்பியல் ஆற்றல் பொத்தானை வைத்திருப்பதைப் போல. பூட்டு திரை பொத்தானை வைத்த பல விநாடிகளுக்குப் பிறகு, நீங்கள் பார்ப்பீர்கள் பவர் ஆஃப் செய்ய ஸ்லைடு திரையில் தோன்றும். உங்கள் விரலைப் பயன்படுத்தவும் ஆற்றல் ஐகானை இடமிருந்து வலமாக ஸ்லைடு செய்யவும் திரையில் மற்றும் உங்கள் ஐபோன் அணைக்கப்படும் வரை காத்திருக்கவும்.
உங்கள் ஐபோனை மீண்டும் இயக்க, எந்த சக்தி மூலத்திலும் அதை செருகவும் , அதை வசூலிக்க நீங்கள் செய்வது போல. ஆப்பிள் லோகோ ஒரு வினாடி அல்லது இரண்டு நாட்களுக்குப் பிறகு திரையில் தோன்றும், மேலும் உங்கள் ஐபோன் இயங்கும்.
உங்கள் ஐபோனை iOS 11 க்கு புதுப்பித்திருந்தால்
பவர் பொத்தான் இல்லாமல் ஐபோனை மறுதொடக்கம் செய்யும் திறன் iOS 11 மென்பொருள் புதுப்பிப்புடன் அறிமுகப்படுத்தப்பட்டது. உங்கள் ஐபோனில் iOS ஐப் புதுப்பிக்க, அமைப்புகள் பயன்பாட்டைத் திறந்து தட்டவும் பொது -> மென்பொருள் புதுப்பிப்பு . புதுப்பிப்பு கிடைத்தால், தட்டவும் பதிவிறக்கி நிறுவவும் . புதுப்பிப்பு செயல்முறை சிறிது நேரம் ஆகலாம், எனவே பொறுமையாக இருங்கள்!
IOS 11 இல் பவர் பட்டன் இல்லாமல் ஐபோனை மறுதொடக்கம் செய்வது எப்படி
- மெய்நிகர் அசிஸ்டிவ் டச் பொத்தானைத் தட்டவும்.
- தட்டவும் சாதனம் ஐகான்
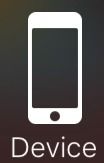 .
. - தட்டவும் மேலும் ஐகான்
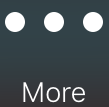 .
. - தட்டவும் மறுதொடக்கம் ஐகான்
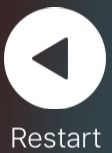 .
. - தட்டவும் மறுதொடக்கம் உங்கள் ஐபோனின் காட்சியில் எச்சரிக்கை தோன்றும் போது.
- உங்கள் ஐபோன் அணைக்கப்பட்டு, சுமார் 30 விநாடிகளுக்குப் பிறகு மீண்டும் இயக்கவும்.
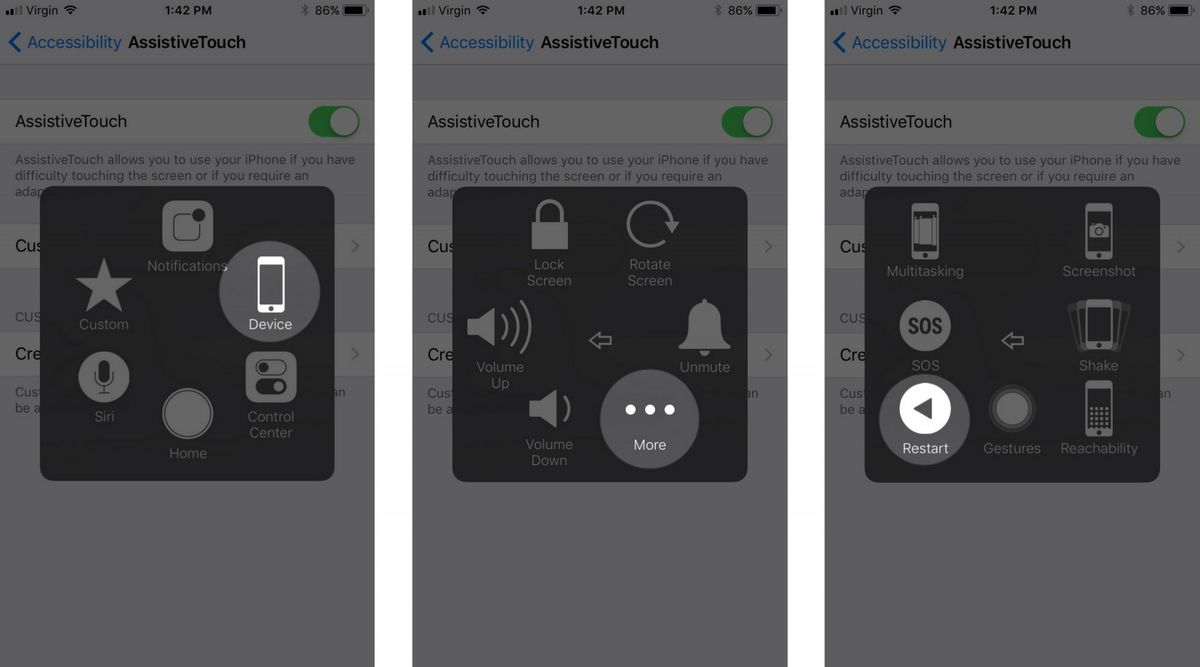
எனக்கு சக்தி கிடைத்தது!
ஆற்றல் பொத்தான் இல்லாமல் ஐபோனை எவ்வாறு மறுதொடக்கம் செய்வது என்பது இப்போது உங்களுக்குத் தெரியும்! உங்கள் ஆற்றல் பொத்தான் உடைந்திருந்தால், சரிபார்க்கவும் சிக்கிய ஐபோன் ஆற்றல் பொத்தான்கள் பற்றிய எங்கள் கட்டுரை உங்கள் சிறந்த பழுது விருப்பங்களைப் பற்றி அறிய. உங்கள் ஐபோனைப் பற்றி வேறு ஏதேனும் கேள்விகள் இருந்தால் கீழே ஒரு கருத்தை எங்களுக்குத் தெரிவிக்கவும், இந்த கட்டுரையை சமூக ஊடகங்களில் பகிர மறக்காதீர்கள்.
வாசித்ததற்கு நன்றி,
டேவிட் எல்.
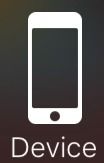 .
.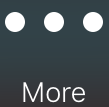 .
.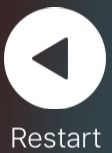 .
.